In un articolo precedente si è trattato di come impostare l’Assistenza Remota sul nostro PC e di come avviare la procedura per invitare un utente “esperto” a fornire assistenza.
In questa FAQ vedremo come gestire il pannello di Assistenza Remota e quali opzioni è possibile utilizzare.
Non appena l’utente remoto cliccherà sul file ricevuto (Invitation.msrcincident ) gli verrà richiesto di inserire la password. Dopo averla digitata correttamente, sul PC dell’utente che ha fatto l’invito apparirà il seguente avviso a cui risponderà SI.

Da questo momento in poi i 2 computer sono in collegamento (ricordiamo crittografato) e l’utente INVITATO potrà solo vedere ciò che avviene sull’altro PC.
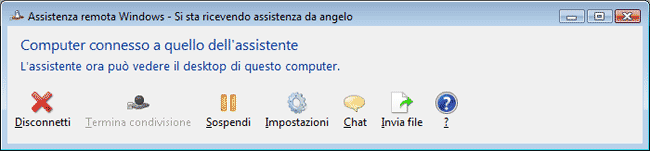
Le opzioni presenti nel pannello di Assistenza Remota sono:
- aprire una comunicazione tra i due utenti cliccando su Chat
- mettere in pausa il collegamento
- settare dal Menù impostazioni la banda da assegnare al collegamento e la creazione di un registro
- inviare file
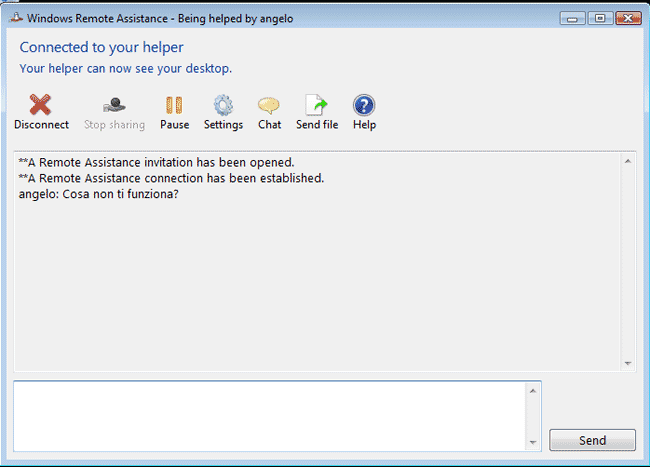
Se l’utente remoto volesse prendere il controllo dell’altro PC, apparirebbe la seguente finestra sul PC che ha richiesto l’invito. In caso di risposta affermativa, l’utente remoto può utilizzare completamente l’altro PC con l’ausilio del mouse e della tastiera.
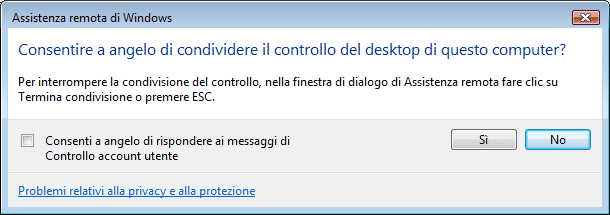
Per terminare l’Assistenza Remota è sufficiente premere il tasto ESC o cliccare su Disconnetti.
“That’s all folks”
One Reply to “HELP: Assistenza Remota di Windows Vista / Connessione Remota / Windows Remote Assistance – Parte 2”