Windows Vista ha apportato delle modifiche al metodo di condivisione di file e cartelle. Due sono le tipologie di condivisione: cartella Pubblica e Condivisione file.
In questo articolo vedremo come utilizzare la condivisione cartella Pubblica.
Per rendere più semplice la condivisione di file, Vista introduce la cartella Pubblica in sostituzione di Documenti Condivisi di Xp.
Una volta attivata la condivisione della cartella Pubblica, tutto il suo contenuto viene automaticamente condiviso con il nome Pubblica. Quando si vuole condividere qualcosa del proprio Pc, è sufficiente inserirlo in una delle cartelle contenute in Pubblica.
Si può utilizzare la cartella pubblica in una delle situazioni seguenti:
- È preferibile sfruttare la semplicità di condividere file e cartelle da un unico percorso del computer.
- Si desidera visualizzare rapidamente gli elementi condivisi con altri utenti solo mediante la verifica del contenuto della cartella pubblica.
- Si desidera mantenere separati gli elementi condivisi dalla cartella Documenti, Musica e Immagini.
- Si desidera impostare autorizzazioni di accesso per tutti gli utenti della rete e non è necessario impostarle solo per singoli utenti.
Per impostazione predefinita:
– l’accesso in rete alla cartella Pubblica è disattivato
– Vista consente di accedere via rete alla cartella Pubblica solo se si è in possesso di nome utente e password di un account presente sul Pc che condivide tale cartella (è comunque possibile modificare tale impostazione).
La cartella Pubblica si trova in:
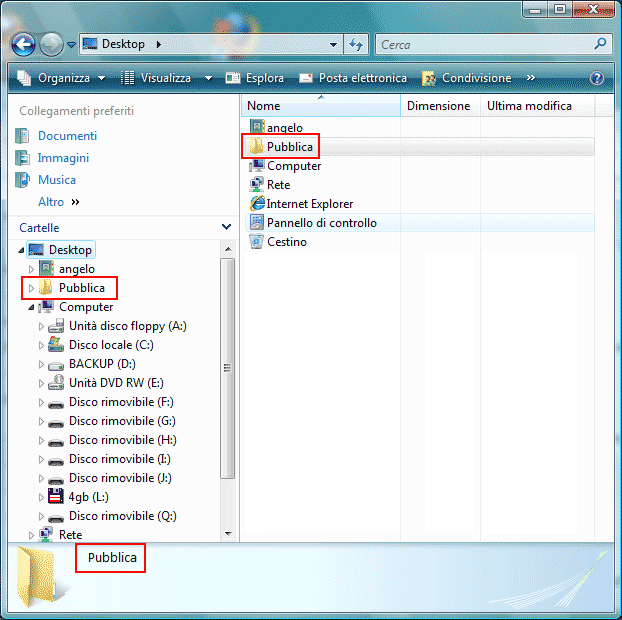
La gestione della condivisione della cartella Pubblica si trova in Pannello di controllo \ Rete e Internet \ Centro connessioni di rete e condivisione
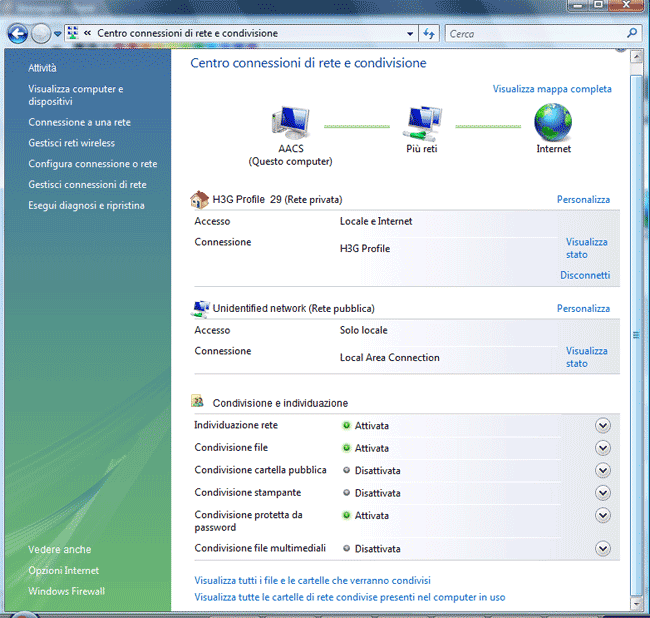
Di seguito troviamo le fasi per la condivisione della cartella Pubblica:
– andiamo in Pannello di controllo \ Rete e Internet \ Centro connessioni di rete e condivisione e clicchiamo sulla freccia in giu’ di Condivisione cartella Pubblica

– scegliamo l’attivazione della condivisione della cartella Pubblica in base a:
(1) solo in lettura (agli utenti è consentito solo aprire i file)
(2) in modifica (agli utenti è consentito effettuare tutte le operazioni sui file)
nel caso (1) scegliamo:

nel caso (2) scegliamo:

Confermiamo la selezione con Applica.
Nella stessa finestra è presente anche la voce Condivisione protetta da password.
Questa opzione ci consente di limitare l’accesso alla cartella Pubblica solo a chi ha un account con nome utente e password creato sul Pc che condivide tale cartella.
Nel caso volessimo concedere l’accesso a tutti indistintamente dobbiamo disattivare tale opzione.
Per attivare o disattivare tale opzione operiamo come di seguito:
Sempre in Pannello di controllo\Rete e Internet\Centro connessioni di rete e condivisione scegliamo, premendo la freccia in giù, Condivisione protetta da password
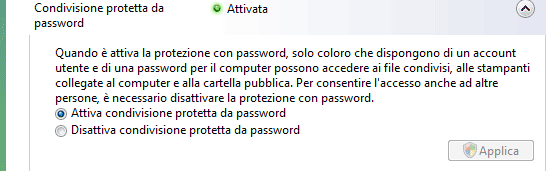
e scegliamo Attiva / Disattiva e confermiamo con Applica.
Un pò di sicurezza non fa male, pertanto sarebbe consigliabile non disattivare l’opzione di Condivisione protetta da password ma se si è tediati dall’inserire sempre nome utente e password ad ogni connessione alla cartella Pubblica via rete è possibile aggirare l’ostacolo.
È possibile inserire gli stessi account e password in tutti i computer della rete.
Esempio: Se nel computer dal nome Core che condivide la cartella Pubblica è presente l’utente Angelo con password Gk13z8, possiamo creare lo stesso account (Angelo) e password (Gk13z8) su tutti i computer della rete in modo tale che al momento della connessione non verranno richieste le credenziali d’accesso.
Leggi anche l’articolo Condivisione di file.
“That’s all folks”