Come è stato già riportato in un precedente articolo, Windows Vista ha apportato delle modifiche al metodo di condivisione di file e cartelle. Due sono le tipologie di condivisione: Cartella Pubblica e Condivisione file.
Mentre si è già parlato dettagliatamente della cartella Pubblica, in questo articolo vedremo come utilizzare la condivisione file.
Scegliere la condivisione File piuttosto che la cartella Pubblica per i seguenti motivi:
- È preferibile condividere i file direttamente dal percorso in cui sono archiviati, in genere nella cartelle Documenti, Immagini e Musica, poiché non si desidera archiviarli nella cartella pubblica.
- Si desidera impostare le autorizzazioni di condivisione per singoli utenti anziché per tutti gli utenti della rete, concedendo ad alcuni utenti maggiori o minori diritti di accesso o nessun diritto.
- Il numero di immagini digitali, brani musicali o altri file di notevoli dimensioni è elevato e l’operazione di copia in una cartella separata risulterebbe non opportuna poiché non si desidera occupare spazio in due diverse posizioni del computer.
- Elevata frequenza nella creazione di nuovi file o nell’aggiornamento di file da condividere che comporterebbe l’esecuzione continua di operazioni di copia nella cartella pubblica.
L’operazione di condivisione di files e cartelle è molto semplice: individuata la cartella ci si clicca con il tasto destro e si sceglie condividi. Viene visualizzata una finestra in cui scegliere gli utenti o i gruppi che avranno accesso e con quali autorizzazioni.
Vediamo l’operazione in dettaglio e con le loro relative finestre.
Apriamo Menu’ Start / Computer, scegliamo la cartella e cliccandoci sopra col tasto destro selezioniamo Condividi.
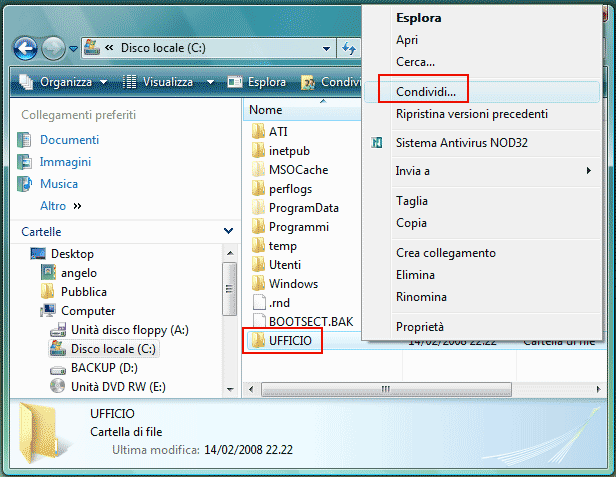
Nella finestra che segue scegliamo dal menu’ a tendina l’utente o i gruppi che avranno accesso alla cartella ed anche il livello di autorizzazione:
- Proprietario (colui che condivide): può tutto sulla cartella
- Comproprietario: visualizza, modifica, aggiunge ed elimina file nella cartella condivisa
- Collaboratore: crea e modifica e cancella propri file ma apre in lettura quelli degli altri
- Lettore: apre in lettura i file

Al termine confermiamo con Condividi ed otterremo da Windows Vista la seguente finestra:

Per la rimozione della condivisione ripetere l’operazione di Menu’ Start / Computer, scegliamo la cartella condivisa e cliccandoci sopra col tasto destro selezioniamo Condividi e nella finestra che ci appare scegliamo Termina condivisione.
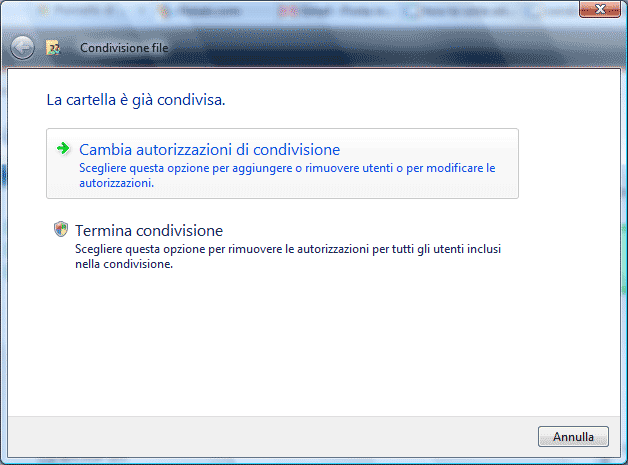
È possibile assegnare alla cartella condivisa
- un nome di condivisione che ne semplifica la ricerca sul computer
- limitare il numero di utenti simultanei che accedono alla cartella condivisa
- selezionare se e come il contenuto della condivisione sarà disponibile per gli utenti non in linea.
Per eseguire queste operazioni, utilizzare la finestra di dialogo Condivisione avanzata relativa alla cartella. Per accedere a questa finestra di dialogo, fare clic con il pulsante destro del mouse sulla cartella già condivisa, scegliere Proprietà, fare clic sulla scheda Condivisione e quindi su Condivisione avanzata

"That’s all folks"